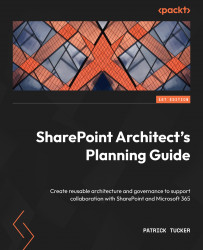Additional features
There are a few additional features we need to review to understand the possibilities in modern SharePoint. These features provide a backbone for communication and corporate identity within and across modern SharePoint sites:
- News pages
- Dynamic web parts
- Headers and footers
- SharePoint domain name
News pages are just site pages with the Promoted State metadata column equal to 1 or 2 (1 is unpublished news, 2 is published, and 0 is a standard site page) and an additional metadata column of First Published Date, which identifies their purpose to SharePoint. They can be built in the same way as other modern pages, though their content is often simpler and more focused on text than images. The real power is on the receiving end.
The News web part can gather news stories from across sites in SharePoint Online, including those within a hub, or sites that we manually include. This is great for an intranet home page because content creators can generate news from their own sites (where they have edit access) and have those automatically roll up to a central location.
In addition to the News web part, we can also see that same news published on the SharePoint home page where we can see news from all the sites we have access to. The SharePoint mobile app rolls up the news in a similar way and can provide push notifications to let users know something new is available. News can also be surfaced in Microsoft Teams tabs or channel chats via a connector.
Given all the places news can surface, it certainly beats sending all-company emails and would be available historically for new employees to see, even if they joined after it was created. By the way, we can still go into a news item or the news digest and send those emails out (with links to the story) if we can’t break that habit.
Other web parts that keep our sites fresh and compelling with dynamically updated content include the following:
- Weather and Twitter web parts that connect to external data
- The Recent Documents, Sites, and My Feed web parts provide personalized content unique to each user viewing the site
- The Events web part can roll up SharePoint calendar events from across sites in a similar fashion as the News web part
Microsoft has compiled a single web resource to help us understand the entire set of modern web parts: https://support.microsoft.com/en-us/office/using-web-parts-on-sharepoint-pages-336e8e92-3e2d-4298-ae01-d404bbe751e0.
Modern headers and footers give us the option to create consistent site experiences. In addition to the logo and title we’ve always had on SharePoint sites, we can also choose to have a color or an image across the top of our pages to put our corporate branding front and center. If we prefer a more minimalist approach, we have that option too, plus the user can choose to expand or collapse the header on the fly when they view our site. In Chapter 7, we’ll look at hub sites as a way to keep the consistency of the color theme across a set of connected sites.

Figure 1.17 – Changing the look on a modern site
We can add a site footer to communication site pages created from the Site Page template (which would exclude list/library pages). This provides a band along the bottom of the page with colors matching our branding, a small logo, and some text-based hyperlinks. This would have taken some customization to accomplish in classic SharePoint.
The final feature of note doesn’t impact the UI but can have a significant role in corporate identity. When a tenant is created, the domain portion of the URL for SharePoint is the same as the tenant name. Until recently, we’ve been stuck with that unless we go through a painful tenant-to-tenant migration. Now, we can change the tenant portion of the name for SharePoint to better reflect our needs. For example, if we created our tenant as coolstuff2021.sharepoint.com, we can change it to CoolThings.sharepoint.com.
This may come in handy if the organization has gone through a rebranding, a merger with another company, or an acquired company needs to take on the new parent’s organization branding. While our tenant name, email addresses, and so on do not change, we can update the SharePoint and OneDrive URLs once every 6 months. If the need arises, the most up-to-date guidance from Microsoft may be found here:
https://docs.microsoft.com/en-us/sharepoint/change-your-sharepoint-domain-name
Now that we’ve explored some key differences between the classic world of SharePoint on-premises and the modern world of SharePoint Online, let’s take a look at some planning considerations for configuring and governing SharePoint in the Microsoft cloud.