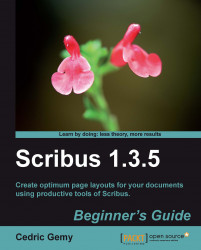The Scribus user interface is so simple that there are not many things that you can change with the mouse. But as you may have seen, Preferences or Document Setup can be the right place for this task. But to begin with, there are some simple things you can do.
Some good advice for you would be to use zoom as often as possible. Printers are much more precise than any standard display devices. Usually, you should consider that viewing your page at an average of 100% (real size) will not fit the quality it might have when printed—especially the little spaces between objects that won't be displayed on your monitor. 400% is a better zoom factor to evaluate preciseness.
You can zoom using the Zoom tool (Z key) from the toolbar. By clicking on an area, you will see it progressively larger, so that it gets more convenient to see the defaults. But the Zoom tool (Z key) is very useful when you draw a virtual rectangle around an object. In this case, the area in the rectangle you've drawn will fit the screen. The Zoom tool will be active until you activate another object, and each click will modify the zoom factor. Consider pressing the C key or activating the selector window as soon as you've looked at what you want.
A very good alternative method is to use the mouse wheel while pressing the Ctrl key. This way, Scribus will incrementally zoom in or out, depending on the scrolling of the wheel. At the same time, the center of the zoom area will be the point where the mouse is placed, so that it is made very easy to look precisely at an object and then immediately at another.
Of course, it is as important to have a good overview of your page. Any time you perform an important change in your document, such as creating a shape, applying a color, or inserting a picture, you should estimate the global aspect of your page and be sure that what you've done really improves the result. The View | Fit to Height menu or the Ctrl + 0 shortcut will help you in doing this.
There are two ways to consider when navigating a document: moving through the pages and moving in a page.
The first one, as we have already seen, can be easily done by selecting another page in the page list in the status bar or by clicking on an arrow. We'll of course learn later how to use the Arrange Pages window, which can help you in this too.
But when you've zoomed in, you will sometimes need to keep this zoom factor and look at some other place in a document. For example, think of adding a picture in a column; you will need to verify that the picture position is perfect on both sides of the column. If the zoom factor is very high, you will be able to see only one side of the picture and will need to change the area that is displayed. Do it simply by pressing the mouse wheel, dragging to the area of interest, and then releasing the wheel.
If you followed what we've already done, you certainly had a glance at the Properties Palette. This one is really full of fields, spinboxes, with which you'll set precisely as many options. You can modify the values of these fields by following one of these possibilities:
Simply use the little buttons on the right-hand side of the spinbox. The top one will increase the value of one unit and the bottom one will decrease in the same range.
If you know exactly the value that it should be set to, simply enter the value and press Enter. This is usually evident for text size or frame position if your layout is based on a precise grid so that you know exactly where any object can be placed. This is a very convenient way to do it: precise, quick, and trustful at the same time. Especially if you aim to be lazy, Scribus can do calculations for you. For example, if you have a frame place at X=5mm and need to move it right by a character size of 12pt you would have to do some tricky tests; just enter 5mm+12pt in the field and Scribus will do the job by converting what needs to be.
However, if you need to look for the best value (for example, to adapt the text so that it fits a column width or a color shade), you can scroll the mouse wheel.
Just scrolling will increase or decrease the values by one unit.
Scrolling the mouse wheel with the Ctrl key pressed will change them by increments of ten units (+10 or -10) increments.
Pressing the Shift key will be more precise (or slow) by changing in a 0, 10 range.
Modifications are automatically applied when they are done in the Properties Palette. The units are usually the one set in the New Document window or in the status bar. But some fields have their own, like text size that is always in pt. Don't forget this: many people make mistakes by not verifying the units, which is as important as the value itself. A text of 10pt is not the same as one of 10mm. It's evident, but as you can zoom in your page, you can feel less sensitive to real sizes.