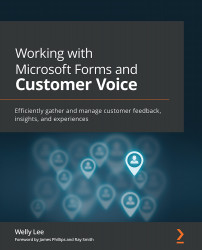Viewing survey results
You can view the results by opening the survey and opening the Responses tab. The Responses tab shows the result tally for each question. The top of the page includes a header section that summarizes the survey, including the number of survey responses received and the average time it took survey respondents to complete your survey. It also includes a View results button to see individual survey responses:
Figure 3.35 – Response tab header
The responses from each respondent are shown and you can move to the next respondents through the next and back arrow buttons on the header:
Figure 3.36 – Survey response details
The header also includes an additional menu option under …. Opening the menu option shows you additional commands such as delete all responses to remove all responses. This option could be useful when you are testing your survey and would like to delete all the responses before...