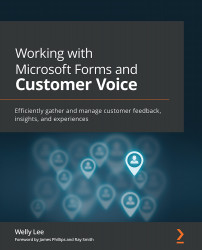Conducting a live poll during a meeting
The Microsoft Forms app for Microsoft Teams enables you to conduct live polls during a Teams meeting.
Installing the Forms app
To use the app, you first need to add the Microsoft Forms app to your meeting by following these steps:
- Edit your Teams meeting and open the Details tab.
- Add the Microsoft Forms app to your meeting by clicking + in the tab header of the meeting tab, as shown in Figure 4.8:
Figure 4.8 – Adding an app to a Teams meeting
- Search for and add the Forms app, as shown in Figure 4.9:
Figure 4.9 – Adding Forms to the Microsoft Teams tab
- Review and agree to the terms of use by clicking on the Add button.
- Click save to complete the installation.
Now that you have added the Microsoft Forms app to your meeting, you can use the app to create poll questions prior to the meeting.
Creating poll questions
Use the following steps to configure the poll questions:
- Open your...