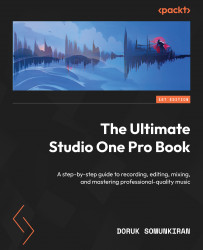Understanding Snap and various Snap modes
Editing music is a painstaking process that requires precision. We cannot just drag an event and hope that it falls into the right place. Studio One assists us in overcoming this issue by using Snap, an automatic alignment feature that ensures that any editing operation we perform is perfectly lined up with either a musical grid or with other events.
Snap affects the behavior of all the editing tools we discussed in the previous section. So when you move an event with the Arrow tool, select an area with the Range tool, or cut an event with the Split tool, Snap will align these actions automatically.
Snap is active by default, and you’ll want to leave it like that most of the time. If you need to do some minor surgical editing that does not need to align with anything, such as removing a breath noise, Snap can be turned off by pressing N on your keyboard or by using the Snap toggle button:

Figure 7.11...