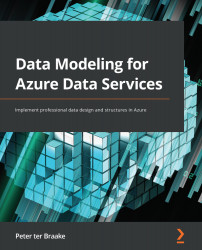Connecting to the database
Now that we have a database, it is time to work with it. There are a number of tools we can use to work with the database. To manage existing databases, the same goes as for creating new ones. You can use the Azure portal or you can use scripting. Templates only apply when you create a new resource. For developer-related tasks, such as creating the tables we want, it is easier to use specialized database tools. Let's look at a couple of options that we have at our disposal.
Azure portal
For the purposes of this book, we chose Azure Data Studio as the tool we use. But we will start by using the Azure portal:
- Log in to the Azure portal.
- Show the Azure portal menu by clicking on the menu button (three vertical lines) in the upper-left corner of the portal.
- Click on All resources to bring up a list of all your Azure resources.
- Click on the SQL server, dbdesignbook.
You now see the SQL Server blade. Remember that we created both a...