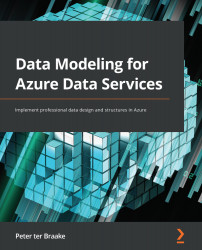Uploading documents to a container
Now that we have a container, let's upload the JSON document from the listing in the previous section. You can find this document and a second similar document in the downloads with this book. They are called ProductInfo 1.json and ProductInfo 2.json.
After adding a container to a database, the container is listed under the database on the left-hand side of the Data Explorer page:
- Click on the Product container to open the container.
- Click on Items.
- Click on Upload item and browse to the downloads for this book. Select both
ProductInfo 1.jsonandProductInfo 2.jsonand click on the Open button. - Click on the Upload button.
Your screen should now look similar to Figure 6.3:
Figure 6.3 – Cosmos DB Data Explorer
After uploading a document, it will be added to the Items folder in the container. By default, a pane is opened that shows a list of items in the container. When you click on an item in the list, the document is...