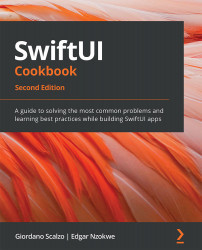Moving the rows in a List view
In this recipe, we'll create an app that implements a List view that allows users to move and reorganize rows.
Getting ready
Create a new SwiftUI project named MovingListRows.
How to do it…
To make the List view rows movable, we'll add a modifier to the List view's ForEach struct, and then we'll embed the List view in a navigation view that displays a title and an edit button. The steps are as follows:
- Add a
@Statevariable to theContentViewstruct that holds an array of countries:@State var countries = ["USA", "Canada", "England", "Cameroon", "South Africa", "Mexico" , "Japan", "South Korea"]
- Replace the body variable's text view with a
NavigationView, aList, and modifiers for navigating. Also, notice that the.on Movemodifier is applied to theForEachstruct:NavigationView{ List { ForEach(countries, id: \.self) { country in Text(country) } .on Move(perform: moveRow) } .navigationBarTitle("Countries", displayMode: .inline) .navigationBarItems(trailing: EditButton()) } - Now, let's add the function that gets called when we try to move a row. The
moveRowfunction should be located directly below the closing brace of the body view:private func moveRow(source: IndexSet, destination: Int){ countries.move(fromOffsets: source, toOffset: destination) }Let's run our application in the canvas or a simulator and click on the edit button. If everything was done right, the preview should look as follows. Now, click and drag on the hamburger menu symbol at the right of each country to move it to a new location:

Figure 2.8 – MovingListRows
How it works…
To move list rows, you need to wrap the list in a NavigationView, add the .on Move(perform:) modifier to the ForEach struct, and add a .navigationBarItems(..) modifier to the list. The on Move modifier calls the moveRow function when clicked, while .navigationBarItem displays the button that starts the "move mode," where list row items become movable.
The moveRow(source: IndexSet, destination: Int) function takes two parameters, source and IndexSet, which represent the current index of the item to be moved and its destination index, respectively.