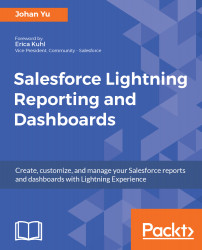Lightning Experience is a modern, fast, and beautiful user interface designed to help your sales users to be more productive and efficient. It is built with a sales-centric mindset, focusing on helping sales representatives work more naturally on a daily basis. With Lightning Experience, your users will get an intuitive and intelligent user interface.
Lightning Experience is built with proven Salesforce1 Mobile App technology. Your sales representatives already use mobiles to enter prospective customers, log tasks and notes after client meetings, run reports and dashboards, and more. All this cool stuff from the mobile experience is being brought into the computer web browser by Lightning Experience.