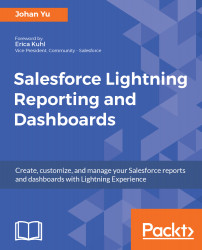The Reports and Dashboards tabs in Salesforce Lightning Experience are located under different tabs, as seen in this screenshot:

You may wonder, "Why do I not see those tabs when I am in Salesforce?". Here are two reasons why:
- Make sure your Profile or Permission Set for the Reports tab and Dashboards tab setting is Default On or Default Off, and not Tab Hidden. You need to check with your Salesforce system admin for this setting.
- Open App Launcher from the upper-left corner in the tab rows (under the logo); the icon for this is nine dots in a square. If you can find the Reports and Dashboards link here, it means that the app you opened does not have the Reports and Dashboards item added. You can access it from here, or ask your admin to add those items to the app as shown in the following screenshot: