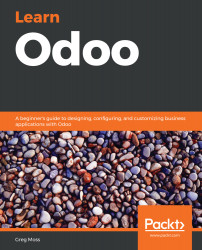We've already seen how we can modify views and create custom search criteria, so you should be well on your way to making customizations that are quite useful. At some point, however, when you wish to create a new view or a specific type of filter, you need to understand actions so that you can change the way an Odoo application behaves.
As we learned earlier, we can use actions to trigger views. Let's begin by looking at the list of actions that are already in our Odoo installation. While in developer mode, go to Settings and under the technical menu, choose Window Actions. Now type sales order into the search box and hit Enter on your keyboard. We will be presented with a list, as shown in the following screenshot:

In the previous screenshot, we filtered the list of actions to only those named Sales Orders. Now, let's create our own custom...