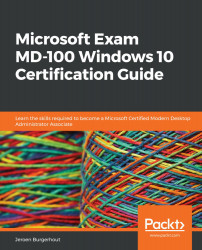Configuring Remote Desktop access
When Remote Desktop or Remote Assistance is allowed on a device, you can connect to the machine using Remote Desktop or Remote Assistance. When you are connected to the remote computer, you can use that computer as if you have signed in locally and perform all the management tasks that your user account has the right to do. This makes Remote Desktop a particularly useful tool.
Using Remote Desktop
To use Remote Desktop, you first need to create a remote desktop connection by taking the following steps:
- Type
Remote Desktop Connectionin the search box on the taskbar. - Click on Remote Desktop Connection.
- Then, fill in the full name or IP address of the remote computer, as in the following screenshot:
Figure 9.6 - Remote Desktop Connection window
- After that, click on Connect.
For now, we will just discuss how we can connect to a remote computer, not all of the different connection properties. You can configure additional connection...