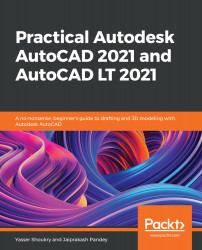When you start a new drawing, its template has settings for units and limits that are used by default. You can use the settings used in the template or make your own settings for units and limits. In this example, we will open a blank drawing then set the units and limits in it and then we will save the drawing as a template file. To start a new drawing in AutoCAD, you can click on the start panel of the Start tab or select one of the readymade templates under the start panel.
The list of ready made templates will show up underneath the Start Drawing panel when you click the arrow pointing downward in the panel:

Figure 1.20 shows the Start tab with the start panel and the list of readymade templates. Templates are just a collection of settings and predefined objects that you...