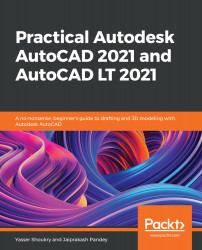Currently, the door is horizontal and we can rotate it to change its rotation angle with respect to its current angle, which is 0 degrees, as the door is horizontal:
Figure 2.53: The Rotate command in the Modify panel
To rotate this door with respect to its original angle, we will perform the following steps:
- Select the Rotate command from the Modify panel or use its command, ROTATE.
- The command line will prompt you to select the objects. Click on the door to select it and press Enter.
- Now, the command line will prompt you to specify the base point. Click on the lower-left corner of the door as the base point. The base point will become the pivot point of the rotation and it will remain fixed; the door will rotate about that point.
- Now, the command line will prompt you to specify the angle of rotation. Type 30 and press Enter.
The door will rotate to an angle of 30 degrees, with respect to the current angle of 0 degrees, and the final door should look like this:
Figure 2.54: The door symbol rotated to an angle of 30 degrees
In a similar way, you can specify different base points and rotation angles to get different results. The Copy option, which shows up when you select the base point in the rotate command, will let you rotate a copy of the original drawing:
Figure 2.55: The Copy subcommand in the Rotate command line
To use the Copy option, type C when the command line appears as in the previous screenshot and press Enter. This will select the Copy subcommand from the command line. You can also click on the highlighted Copy text from the command line to select this option.
Now, if you rotate the door, you will get a copy of the original door and the original door will also remain in its place. After using the Copy option in the preceding example, and a rotation angle of 90 degrees, we ended up with two doors that look like this:
Figure 2.56: The door symbol rotated by 90 degrees with the Copy subcommand selected
When an object is at any known angle, it is easy to rotate it to any other angle, but if your object is at an unknown angle and you still want to rotate the object to any known final angle, then you can use Rotate with the Reference option, which we will discuss next.