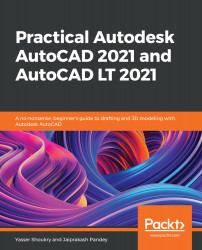The Fillet command can be used to add round corners to the sharp edges of the drawing. For example, in this case, the fillets are added to the vertices of the A diagram, shown here, to make it look rounded in the corners, as shown in the B diagram:

To use the Fillet command, select it from the Modify panel in the Home tab, as in the following screenshot, or use its command, F:

Let’s take the example of the following diagram. This diagram has been made with the Line command:

Using the following steps, we will add a fillet to the A vertex of this diagram:
- Select the Line command from the Modify panel or type F and press Enter to start the command.
- Now, select the Radius option from the command line or type R and press Enter to select the radius option. Then, type the value of the radius that you want to apply on the vertex and press Enter.
- Now, the command line will prompt you to select the objects to fillet.
- Click on the AB line, then on the AE line, and the fillet will be applied to the A vertex and the final diagram will look like this:

You can also apply fillets on the open edges of the drawing. In the preceding example, the ED edge is open and we can close it with a rounded fillet or with a sharp vertex using the Fillet command:
- Type F and press Enter to start the Fillet command or click on its icon on the Modify panel of the Home tab.
- Click on the Radius option of the command line or type R and press Enter to start the option.
- Type 0 and press Enter.
- Click on the AE line, then the CD line.
- The lines will merge at the point of intersection and you will get a closed drawing, as shown here:

In this case, you can also use a radius value at the ED vertex and then, instead of merging at a point, a fillet with a specified radius will be made.
While making the fillet, if you select the Polyline option from the command line, you can apply fillets on the multiple vertices of the drawing made with a polyline. As an example, if you want to apply a fillet on all four vertices of a rectangle with a length of 10 and a width of 5 units, then you can use this workflow:
- Start the Fillet command from the Modify panel or using its command, F.
- Type R to select the Radius option from the command line or click on the Radius option to select it.
- Type 1 for the radius and press Enter.
- Now, click on the Polyline option from the command line or type P and press Enter to select the option:

- Click on any line segment of the rectangle and you will notice that the fillet will be applied to all four vertices of the rectangle.
So, now you know about the features of the fillet tool and how it can be used to add not only rounded corners but also other modifications to a drawing. Let's move on to the Modify command and explore one of the most frequently used modify tools, called Trim. This command lets you delete part of a drawing. We will explore its features in the next section.