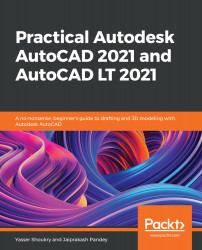An arc is a segment of a circle and there are lots of ways that you can make one in AutoCAD. The method that you use to make the arc depends on the type of geometry that you want to make. In this case, I will explain some of the most frequently used methods of making an arc and I will use this right-angled triangle with the A, B, and C vertices in all of the following examples:

Select the Arc tool from the Draw panel in the Home tab. You can also use its command: ARC:

The command line will now prompt you to select the first point of the arc. Click on the A point of the triangle, then specify the second point as the B point, and the third point as the C point. An arc connecting the A, B, and C points will be formed, as shown:

This was the most basic and obvious way of making an arc in AutoCAD, but there are lots of other ways of making arcs as well. Let’s select the Start, Center, End option from the Arc dropdown and then, gradually, we will look at the other frequently used options.