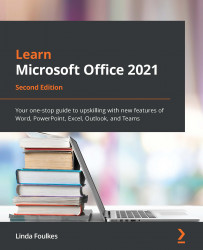Previewing Outlook items
You are able to set the number of lines to view per email message in the Message pane. This allows you to view the contents of an Outlook item without opening the entire item, by presenting the user with a view of the first few lines of a message on the main Outlook screen. Another way to view items is to set the properties of the Reading Pane, which shows the contents of an email without having to change the view with the mouse to open the entire message.
Previewing emails in the Message pane
Click on the View tab, and then locate the Current View | Message Preview icon. Select the drop-down list arrow and choose the desired number of lines to view per email message. You will receive a pop-up notification, asking whether you would like to change the preview setting for all mailboxes or just the current folder. Alternatively, turn off the preview altogether by selecting Off from Message Preview. When Message Preview is set to Off, then the text that is...