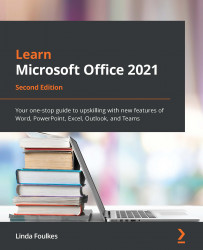Presenting during online meetings
In this section, we will concentrate on how to present PowerPoint slides within a meeting.
When it is time to present slides to an audience in a remote meeting, we can use several Share options through Teams. Let's investigate them.
Presenting PowerPoint options
The Screen option allows you to share content from multiple desktops or areas on your computer. Follow these steps:
- Join the meeting from your Teams calendar, or directly from within your Teams Channel.
- Click the Share button from within the Teams meeting to see the available options.
- Notice the Screen and Window options in the Share content side panel.
- Choose Screen if you would like to have control over whether you share a local desktop or remote desktop and would like to move from one area to another with ease (this is popular when moving from a local desktop to a remote desktop).
- Select Window if you would like to select a specific window to share...