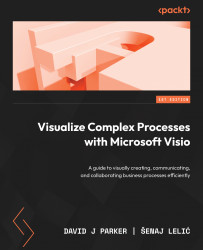Assigning line weight, style, or color by Owner
Each of the flowchart shapes has an Owner Shape Data row, which can be any entered value, but often, there is a list of potential owners that could be selected from a list. So, we can change the Type to 1, which is a fixed list. Then, we need to enter a semi-colon-separated list and start it with a semi-colon so that the first option is empty, which means none:
=";HR;IT;Facilities"Whenever a value is selected from the fixed list, a formula is entered into the form by Visio, with the index number of the selected option in the list:
=INDEX(1,Prop.Owner.Format)However, we want to use the index number in other formulas, so we will create a new row in the User-defined Cells section, which we have named OwnerIndex, with the following formula in the Value cell:
=LOOKUP(Prop.Owner,Prop.Owner.Format)This will return the index number, which we can then use in the Line Format section, as shown here:
 ...
...