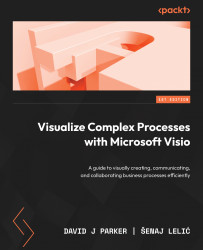Matching the shape color with the swimlane color
If we look back at the Shape Data section in the ShapeSheet for the Process shape, we will see the following formula for the Value cell in the Prop.Function row:
=IFERROR(CONTAINERSHEETREF(1,"Swimlane")!User.VISHEADINGTEXT,"")
This is the formula that displays the header text of the Swimlane shape that the process is within. It does this by returning the value that is in the User.visHeadingText cell of the first shape with the "Swimlane" category that it is a member of. If it is not within a Swimlane shape, then it just displays an empty string.
Now that we know this, we can write a similar formula to get the fill color of the Swimlane shape, or just use the color of the current theme if it is not contained:
=IFERROR(CONTAINERSHEETREF(1,"Swimlane")!FillForegnd,THEMEVAL())
Now, we can put this into the FillForegnd cell in the Fill Format section of the Process master shape, as follows...