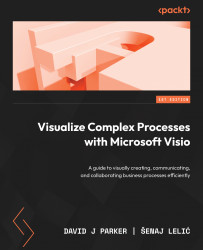Creating subprocesses
If we break down processes into smaller chunks, then each subprocess page should still have a logical beginning and one or more logical endings to the flow. These should be denoted with labeled Start and End shapes at each end of the flowchart and preferably with hyperlinks back to the parent process shape.
Desktop Visio, except for Visio Standard, has three specific ribbon buttons in the Process | Subprocess group to assist with these tasks, as shown in the following list:
- Create New: This can be selected when the subprocess has not been created yet.
- Link to Existing: Select this when a subprocess page has already been created.
- Create from Selection: Select this when you want to move a selection of shapes to a subprocess page and replace it with a single subprocess shape on the original page. This is often done after realizing that the original page is getting too complex and that some parts of the process can be moved to a separate page for...