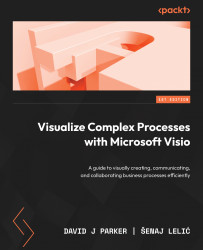Adding configuration options to callouts
Desktop Visio also has a number of built-in callout shapes, as shown in the following screenshot, with their master names overlaid:

Figure 11.17 – The built-in callouts
There is also a More Shapes | Visio Extras | Callouts stencil that has three interesting master shapes at the very bottom. These three master shapes are called Custom callout 1, Custom callout 2, and Custom callout 3, and use a Visio add-on called cc that will open the Configure callout dialog , where you can choose which of the Shape Data rows to display from the associated shape:

Figure 11.18 – The Callouts stencil
We can enhance the built-in callouts in a similar way to how we enhanced the built-in containers. We just need to bring a copy of the master into our document and then edit the master shape, as shown in the following screenshot:

Figure 11.19 – Enhancing a callout...