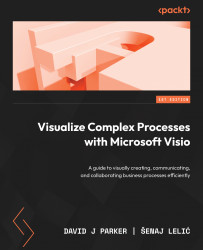Controlling the layout
We learned how we can set up the defaults for layout and routing in the Aligning shapes with Smart Guides and Dynamic Grid section in Chapter 3, but we also need to know how to apply different arrangement options to selected shapes.
Aligning shapes
We can select multiple shapes and align them relative to the first shape selected. In the following screenshots, the Align Middle option is chosen from the context menu:

Figure 6.7 – Aligning selected shapes
Desktop Visio has an additional Auto Align option that will align either horizontally or vertically, depending upon the selection. We earlier added the Align button to the My Extras ribbon group, and this, or the shortcut key F8, can be used to open the following dialog for the selected shapes:

Figure 6.8 – The Align Shapes dialog
This dialog has the extra option of adding a guideline and gluing the selected shapes to it. We can also...