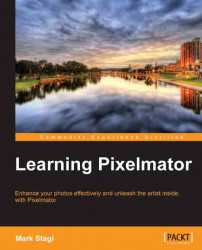Since all photographers will use Pixelmator for different uses, you will want to get the workspace configured to match the way you like to work and the tools that you really need the most. Aside from the main image window, there are a few other windows that you will usually want to make visible, such as the Tools, Layers, Effects Browser, Brushes, Gradients, Photo Browser, Fonts, and Colors. You will always want some of these windows (such as the Tools window) open, while others (such as Fonts) you might only need from time to time. You can always turn on/off menu items from the View menu. The windows can be positioned anywhere on your screen as per your needs by clicking-and-dragging the top section of the window.
You can also use the arrows icon on the top-right corner of your image window to enter a full-screen mode, or go to View | Enter Full Screen (keyboard shortcut is Control + Command + F). This will expand the image and make it full screen to clear out any distractions that you might have running on in your desktop.