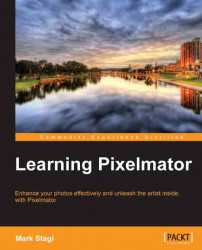Shapes can come in very handy when you are creating a composition and need to add some design elements to your image. There are six different built-in shapes that come with Pixelmator; they are as follows:
These can also be used as a great way to call out some text on an image by having it inside a shape. Let's take a look at how to create a shape. After you click on the toolbar, double-click on it to open up the options of available shapes and choose the shape you would like to use.
At the very top of the image window you will see a list of different options. Walking through these from the left-hand side you'll find different things you can customize:
First, you will see a drop-down list that allows you to either draw a new shape or add to an existing shape.
Next, you can have a color to fill the shape, check the box next to Fill, and then click on the color box to open up a color selector.
Next, you can set a stroke to the shape...