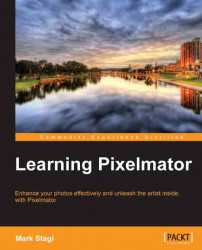Let's start with some simple navigation around the Layers panel. First, when looking at the Layers panel, the layers you have at the top of the panel will be shown above the other layers. So if you have a full-size photo of the canvas that has a normal blending mode, you won't be able to see anything beneath that layer. As you start to add layers to an image many times, you will need to rearrange the layers. Any layer can easily be moved by clicking and holding down on the layer and then dragging it to any other position.
Here you can see what the Layers panel looks like with a few layers for a multi-image collage:

You also will need to hide layers sometimes to quickly see what is beneath that layer. There is a checkbox on the right-hand side of the layer that you can check on or off to show or hide the layer. This is very useful to see the true impact that a layer has on the overall composition of the image.
If you need to fully delete a layer, click on the layer and then...