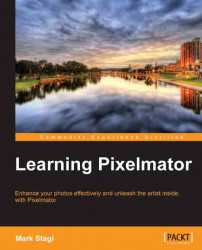The Magic Wand tool is great when you have a selection area that has the same color. This can be great for removing the sky from an image or anytime where you have a solid color that you need to select. Let's take this image of a jellyfish and drop out the background so that we can change it out with something else. You can click on the Magic Wand Tool in the toolbar or enter the keyboard shortcut W. Before you get started, if your item has smooth edges, select Smooth Edges from the tool settings menu before making your selection. To make your selection just click on the background, and while holding down the mouse drag the mouse to change the tolerance of the selection. This will make the selection smaller or larger by changing how much tolerance you have from the initial point you clicked on.
In the following screenshot, the blue color in the background was clicked on to select most of the background. You can increase Tolerance here to include more of the blue color...