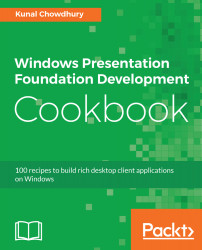Follow these steps to create the dialog window and invoke it from the MainWindow to show a message to the user:
- Open the Solution Explorer and right-click on the project node.
- From the context menu, select Add | Window... to open the Add New Item dialog.
- Making sure that the Window (WPF) template is selected, give it the name MessageDialog, and click Add to continue. This will create MessageDialog.xaml and MessageDialog.xaml.cs files in the project.
- Open the MessageDialog.xaml file and replace the entire XAML content with the following:
<Window x:Class="CH01.DialogBoxDemo.MessageDialog" xmlns=
"http://schemas.microsoft.com/winfx/2006/xaml/presentation"
xmlns:x="http://schemas.microsoft.com/winfx/2006/xaml" ShowInTaskbar="False" WindowStyle="SingleBorderWindow" Title="Message" Height="150" Width="400" FontSize="14" Topmost="True" ResizeMode="NoResize">
<Grid> <TextBlock TextWrapping="Wrap" Margin="8" Text="Thank you for reading 'Windows Presentation
Foundation Cookbook'. Click 'OK' to continue next."/> <StackPanel Orientation="Horizontal" VerticalAlignment="Bottom" HorizontalAlignment="Right" Margin="4"> <Button Content="OK" Width="60" Height="30" Margin="4" IsDefault="True" Click="OnOKClicked"/> <Button Content="Cancel" Width="60" Height="30" Margin="4" IsCancel="True" Click="OnCancelClicked"/> </StackPanel> </Grid> </Window>
- Open the MessageDialog.xaml.cs file, and add the following event implementations for the OK button and Cancel button:
private void OnOKClicked(object sender, RoutedEventArgs e)
{
DialogResult = true;
}
private void OnCancelClicked(object sender, RoutedEventArgs e)
{
DialogResult = false;
}
- Now open the MainWindow.xaml page and replace the Grid with the following XAML content:
<Grid>
<ListBox x:Name="result" Height="100" Margin="8"
HorizontalAlignment="Stretch"
VerticalAlignment="Top" />
<Button Content="Show Message" Width="150" Height="30"
VerticalAlignment="Bottom" Margin="8"
Click="OnShowMessageButtonClicked"/>
</Grid>
- Go to the code-behind file, MainWindow.xaml.cs, and add the button event implementation as shared in the following code section:
private void OnShowMessageButtonClicked(object sender, RoutedEventArgs e)
{
var messageDialog = new MessageDialog();
var dialogResult = messageDialog.ShowDialog();
if (dialogResult == true)
{
result.Items.Add("You clicked 'OK' button.");
}
else if (dialogResult == false)
{
result.Items.Add("You clicked 'Cancel' button.");
}
}
- Now run the application. The visible window will have a button labeled Show Message. Click on it to invoke the message dialog window that we have created:

- Click on the Cancel button, which will add You clicked 'Cancel' button text into the list present in the MainWindow.
- Launch the message window again and click on the OK button. This will add You clicked 'OK' button in the list.