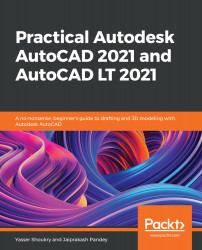The Revolve command is conceptually the same as the Extrude command: you have a 2D base shape but instead of extruding it, it is revolved around a specified axis and with a given angle. The same results can be created using Extrude but you will have to draw the exact path, and it is much easier to just specify the axis of rotation and the angle, as will be shown in this section. To start the Revolve command you can type the command name REVOLVE, or just type REV then press Enter. Alternatively, you can click on the Revolve button found in the Create panel in the 3D Basics workspace, and if you are using the 3D modeling workspace, you will find the Revolve button in the Modeling panel under the Home tab, or in the Solid panel under the Solid tab, as shown in the following screenshots:

Depending...