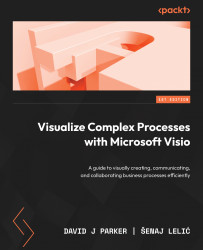Setting the page size and orientation
Visio documents can consist of multiple pages, each with a different size and orientation. A Visio page can be of a predefined size, for example, Letter or A4, or it can be allowed to grow and shrink as a multiple of the default size as you add, delete, or move shapes around.
Interestingly, the default orientation in the browser editions for the Flowchart Template is Portrait, but it is Landscape for the Basic Flowchart template on the desktop. However, we can change the orientation from the Design tab, as shown in the following screenshot:

Figure 3.1 – Page orientation in Visio for web and desktop
Similarly, the default page size can be changed from the Design ribbon tab, but the desktop edition offers many more default page sizes. The next screenshot shows how the desktop editions have more options for the larger sheets that architects and engineers may use:

Figure 3.2 –...