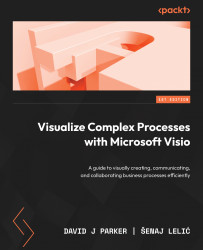Options for storing Visio files for broader distribution
When making Visio files available, they usually will already reside in some online repository (not in our local filesystem). However, if the file is on our desktop computer, then we would have to upload it first to an online repository. The following options support Visio file viewing, commenting, and co-authoring:
- A SharePoint Online document library, where robust permission management is required, for sharing within an organization, group, or team
- A Microsoft Teams file storage section within a channel (which technically means that the file is stored in Microsoft SharePoint in an area controlled by Microsoft Teams), which is intended for project-oriented work
- A OneDrive for Business folder, which syncs with the desktop and is intended for work in progress and sharing with specific individuals, rather than a team or group
Which option we choose is determined by how we want to make the file available to...