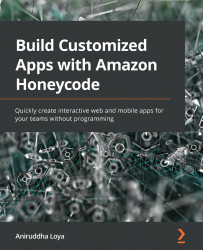Creating an Inventory Management app
Now that we know how we want our app to work, let's see what the template app can do. Let's begin by creating the app and the associated workbook. Perform the following steps:
- On the Dashboard screen, locate the Create workbook button from the upper-right corner and click on it.
- You will see that a popup appears. Underneath the USE A TEMPLATE header (as shown in Figure 10.1), locate a tile with the label Inventory Management and click on it:
Figure 10.1 – Selecting the Inventory Management template
- Next, you will see a popup allowing you to name the workbook and choose a team. For now, let's leave the default values as they are. Click on the Create button.
Figure 10.2 – Providing the workbook name and team details for creating the workbook