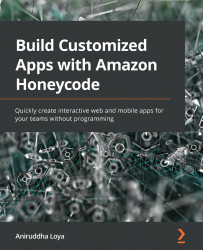Chapter 11 – Building a Shopping List App in Honeycode
Exercise 1
=Filter(Items, "Items[Store] = THISROW() AND Items[Bought] = FALSE")
We set this formula in the ItemsToBuy column of the Stores table to return the set of rows from the Items table with items to be bought from this store. Having this column simplified the creation of the screens based on the Stores table, as we already had the formula set and it can simply be assigned to a source. Furthermore, the formula this is stored in the table is pre-computed, whereas that set gets computed every time the app loads the screen, thereby reducing on-the-fly computations, which is extremely useful when working with large datasets.
Exercise 2
To set the default value of the store on the Items form, we need to pass the reference of the store we are currently viewing. Recall that we are on the Store detail screen and have navigated to it using the list view. The list view itself passes the store reference...