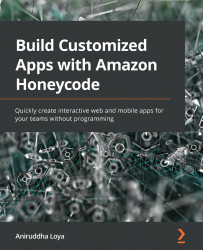Searching, filtering, and sorting data views on the fly
In a list of items, the requirement to be able to search, filter, and sort the data becomes a necessity as the list begins to grow. Like the creation of personalized views, Honeycode makes the inclusion of these three features a breeze. Let's check it out:
- Go to the My Tasks screen. Select List and open the properties panel if not already open.
- Under the DISPLAY tab, locate the APP USER CONTROLS property and the three checkboxes for Search, Filter, and Sort. Select these checkboxes, and voila – the feature to search, filter, and sort in the tasks list is now available in the My Tasks screen of our app:

Figure 4.18 – Fields to enable searching, filtering, and sorting in the list
Note
In Figure 4.18, the new icons appear over the segment containing task details as you select the fields in the panel. Also, note that, by default, the first column of the table is selected...