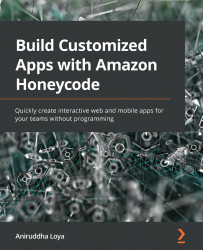Building the app
Alright, so now we know what our app should do, have a fair idea of what it should look like to enable the listed use cases, as well as how we will structure and store the data to power the app. Let's start building it up by creating our workbook.
Creating a new workbook
By now, you must be familiar with the process of creating a workbook. So, go ahead and create an empty workbook from the dashboard and name it Shopping List.
Creating tables
In the previous section, we noted that we will be needing two tables:
- One for listing stores
- One for listing items to buy
So, let's set them up.
The stores table
We set up this table by renaming our default table and updating it by following these steps:
- Rename Table1 to
Stores. - Rename Column1 to
StoreName. - Add the list of stores you typically go to for shopping in the rows in the StoreName column. See Figure 11.1 for reference:
Figure 11...