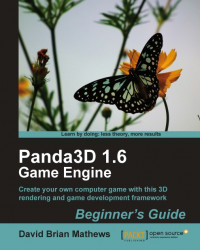Blending layers together will allow us to produce nebulas that are richer and more complicated.
In Spacescape, go to File | New.
Click on the New Layer button and open the settings for the new layer. Change the Layer Name to Purple Nebula.
Change the Layer Type to noise.
Click on the little plus icon next to Inner Colour to open the list of channels. Input the following values for the color channels, and leave Alpha at 255:
Red: 0 Green: 0 Blue: 255
Click on the little plus icon next to Outer Colour to open the list of channels. Input the following values:
Red: 255 Green: 0 Blue: 0
Set the Gain to 0.700. Set the Lacunarity to 2.2000. Set the Octaves to 6. Set the Random Seed to 3587.
Click on the New Layer button again. Change the name for this layer to Purple Nebula Smooth Mask, and then change the Layer Type to noise.
Set the Random Seed to 9216, set the Octaves to 6, and change the Threshold to 0.200.
Change the Dest Blend Factor to src_alpha and the Source Blend Factor to zero.
Add another new layer. Name this one Purple Nebula Ridged Mask and change the Layer Type to noise.
Change the Noise Type to ridged.
Enter the following settings:
Random Seed: 4981 Dest Blend Factor: one_minus_src_alpha Gain: 0.700 Lacunarity: 2.700 Octaves: 7 Power: 0.500 Source Blend Factor: zero
Create another new layer and give it these settings:
Layer Name: Light Pink Nebula Layer Type: noise Noise Type: ridged Random Seed: 1154 Gain: 0.450 Lacunarity: 2.250 Octaves: 5 Power: 0.150 Threshold: 0.700
Click on the small plus icon beside Inner Colour and change the three color channel values.
Red: 127 Green: 32 Blue: 63
Use the Copy Layer button to create a duplicate of the Light Pink Nebula layer. Change its settings to match the following values:
Layer Name: Light Purple Nebula Gain: 0.600 Lacunarity: 2.100 Noise Scale: 1.025
Naturally, we need to change the color of this layer to be light purple instead of pink:
Red: 127 Green: 32 Blue: 127

That should do it for our nebulas. The layer blending options we picked for the two masks are the real stars of the show here. We set the Source Blend Factor to zero to turn off the layer's color completely. We only need the noise values.
For the smooth mask we set the Dest Blend Factor to src_alpha to tell the layers underneath, in our case just Purple Nebula, to use the noise values of Purple Nebula Smooth Mask for its alpha. This darkened it because the background in Spacescape is black and we're letting more of the background show through. The important part is that we based it on the mask's noise values, which means parts of it darkened more than others, creating additional variation.
The second mask, Purple Nebula Ridged Mask, adds some grit and detail to the background nebula. We used one_minus_src_alpha for the Dest Blend Factor on that layer because we wanted the higher noise values, the peaks of the ridges, to be the darkest parts of our nebula. In effect, by using one_minus_src_alpha instead of src_alpha, we turned the peaks of the ridges into canyons that cut into Purple Nebula.