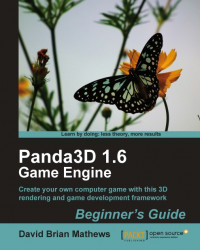There's no better teacher than experience, so let's get some stars in that sky. To get the variety we want, we'll be using nine-point star layers and five billboard star layers. Once we finish with all the layers, we'll do an export to make sure they look how we want them to.
Starting from where we left off, click on the New Layer button to create a new point star layer.
Select the new layer and click on the Move Down button to move the layer down in the stack. We want it to be between the Purple Nebula Ridged Mask and the Purple Nebula Smooth Mask layers.
Change the settings on the new layer to the following:
Layer Name: Dark Purple Stars Near Colour: 96, 0, 96 Number of Points: 10000 Point Size: 2
Set the Random Seed for Dark Purple Stars to 2573. Make sure to set the Random Seed, NOT the Mask Random Seed. Random Seed applies to the stars; Mask Random Seed applies to the mask that controls star placement. That mask is turned off right now, so Mask Random Seed won't affect anything.
With the
Dark Purple Starslayer highlighted, click on the Copy Layer button. This will put a duplicate layer above it. We're going to use this duplicate layer to create some brighter stars in the background layer. Change its settings to the following values:Layer Name: Bright Purple Stars Random Seed: 6413 Near Colour: 255, 64, 255 Number of Points: 1000 Point Size: 1
Just because we're using point stars doesn't mean we can't give the bright ones a subtle halo. To do that, we'll use a second layer of darker, larger point stars with the same Random Seed so that the stars will stack on top of each other. Use the Copy Layer button to create a copy of the
Bright Purple Starslayer then select the new copy and click on the Move Down button to put it right beneath theBright Purple Starslayer.Change the settings of the copied layer as follows:
Layer Name: Bright Purple Stars Backing Near Colour: 160, 0, 160 Point Size: 2
We have two more layers to add beneath
Purple Nebula Ridged Mask. This time, though, we'll be using billboard layers. Click on the New Layer button and then use the Move Down button to move the new layer just underneathPurple Nebula Ridged Mask.Give the new layer these settings:
Layer Name: Dark Blue Billboard Stars Layer Type: billboards Random Seed: 6457 Far Colour: 127, 127, 127 Max Billboard Size: 0.050 Min Billboard Size: 0.010 Near Colour: 255, 255, 255 Number of Billboards: 75 Billboard Texture: flare-blue-purple1.png
Billboard Texture must be set to the exact string
flare-blue-purple1.pngor it won't be able to find the file. Spacescape looks in the folderSpacescape\media\materials\texturesfor the images to use on billboards. There's a decent number of images there that we can use.Use the Copy Layer button to duplicate the
Dark Blue Billboard Starslayer then give the copy these settings:Layer Name: Dark Red Billboard Stars Random Seed: 4153 Billboard Texture: flare-red1.png
Next, we're going to create some stars that will coincide with small, bright nebulas. We'll make sure the stars stick to the nebulas by turning on the masks in the star layers and setting the mask settings to match the nebula. Create another new layer with the New Layer button. Leave it on the top of the stack this time. These are the settings for it. Note that the mask settings are the same as the settings for the
Light Purple Nebula, with the exception of the Threshold.Layer Name: Bright Light Purple Stars Random Seed: 2837 Mask Enabled: True (check the box) Mask Noise Type: ridged Mask Gain: 0.600 Mask Lacunarity: 2.100 Mask Octaves: 5 Mask Power: 0.150 Mask Noise Scale: 1.025 Mask Random Seed: 1154 Mask Threshold: 0.650 Near Colour: 255, 84, 255 Number of Points: 2500
Use the Copy Layer button to duplicate the
Bright Light Purple Starslayer we just made. Change the settings on the new copy as follows:Layer Name: Extra Bright Light Purple Stars Backing Random Seed: 3571 Near Colour: 127, 64, 127 Number of Points: 500 Point Size: 2
Copy
Extra Bright Light Purple Stars Backingas well. Change the new copy to these settings:Layer Name: Extra Bright Light Purple Stars Near Colour: 255, 84, 255 Point Size: 1
Unfortunately, we can't use the layer copying feature to keep the same mask settings for a billboard star layer. Changing the Layer Type to billboards will remove the mask settings. We'll just create a new layer instead, and put in these settings for it:
Layer Name: Bright Blue Billboard Stars Layer Type: billboards Random Seed: 2311 Far Colour: 127, 127, 127 Mask Enabled: True Mask Noise Type: ridged Mask Gain: 0.600 Mask Lacunarity: 2.100 Mask Octaves: 5 Mask Power: 0.150 Mask Noise Scale: 1.025 Mask Random Seed: 1154 Mask Threshold: 0.700 Max Billboard Size: 0.040 Min Billboard Size: 0.015 Near Colour: 255, 255, 255 Number of Billboards: 25 Billboard Texture: flare-blue-spikey1.png
That's it for the stars that will mimic the
Light Purple Nebulalayer. Next, we'll use the same techniques to add stars to theLight Pink Nebula. Click on the New Layer button and open the settings for the new layer. Change these values:Layer Name: Bright Light Pink Stars Random Seed: 9164 Mask Enabled: True Mask Noise Type: ridged Mask Gain: 0.450 Mask Lacunarity: 2.250 Mask Octaves: 5 Mask Power: 0.150 Mask Random Seed: 1154 Mask Threshold: 0.650 Near Colour: 255, 114, 114 Number of Points: 2500
Make a copy of the
Bright Light Pink Starslayer we just made and change these settings in the copy:Layer Name: Extra Bright Light Pink Stars Backing Random Seed: 3654 Near Colour: 127, 64, 64 Number of Points: 500 Point Size: 2
Make a copy of the
Extra Bright Light Pink Stars Backinglayer we just finished and change the following settings to the new values provided:Layer Name: Extra Bright Light Pink Stars Near Colour: 255, 114, 114 Point Size: 1
That's all of our point star layers. We just need two more billboard star layers, and our night sky will be finished. Make a copy of the
Bright Blue Billboard Starslayer and use the Move Up button to move the copy up to the top of the layer stack. Then, change the following settings in that layer:Layer Name: Bright Pink Billboard Stars Random Seed: 7388 Mask Gain: .0450 Mask Lacunarity: 2.250 Near Colour: 255, 180, 180 Billboard Texture: flare-red-yellow1.png
For our last layer, copy the
Bright Pink Billboard Starslayer we just made and make the following changes to it:Layer Name: Bright Purple Billboard Stars Random Seed: 8414 Mask Gain: 0.500 Mask Lacunarity: 2.150 Near Colour: 255, 170, 255 Billboard Texture: flare-blue-purple2.png
Next, click on the File menu at the top of the window and select Save. Save the
.xmlfile. We can load this file later if we want to edit the sky we've created.Once the work we've done is safely saved, go to File | Export Skybox to bring up the export dialog box. At the very bottom, change the Image Size from 512 to 1024. Navigate to
BGP3D/Imagesthen type inPurplefor the filename and click on the Save button.