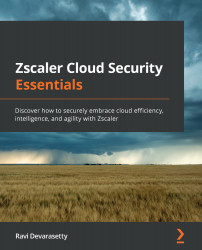Generating custom widgets for the ZIA Dashboard
As soon as the enterprise administrator logs into the ZIA Admin Portal, the Web Overview dashboard is displayed by default. This dashboard offers some predefined widgets. These widgets can be edited or deleted, and new custom widgets can be created. Let's take a look at that customization process.
Editing current widgets
The Dashboard page is loaded by default when an enterprise administrator logs into the ZIA Admin Portal so, there is no special navigation required after login. Current widgets on the dashboard can be edited by hovering the mouse near the top-right corner of the individual widget to reveal a pencil icon. Click on the pencil icon, and you will see two options presented there: Edit Widget and Remove. Clicking on Remove will ask for confirmation before proceeding with the deletion of this widget. Clicking on the Edit Widget will open a pop-up menu with the various options. We will discuss those options in the...