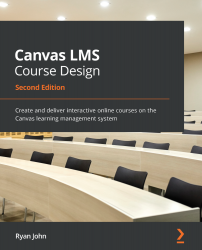Accessing Canvas and creating your account
In this section, we will learn how to access Canvas. To begin, you will use your web browser to access the Canvas website by using common web browsers such as, Google Chrome, Mozilla Firefox, Internet Explorer, and Safari. First, we will address how to log in for institutional instances of Canvas, after which we will cover how to create and log into a Free for Teachers account.
Accessing your institution's Canvas site
To access your institution's Canvas site, perform the following steps:
- Consult any information that your institution has provided to obtain the URL (that is, the web address) for your institution's instance of Canvas.
- Consult any instructions that your institution has provided for setting up your account and prioritize following the steps in those instructions.
- Open your web browser and enter the URL for your institution's Canvas site. While your institution's Canvas URL may follow a variety of formats, a common formula for the institutional Canvas URL is
http://institution.instructure.com, in which you will enter the actual name of your school instead ofinstitution. For those teaching in K-12 settings, this may be your school's name or your district's name. - If you have instructions from the IT or administrative team at your school, follow those instructions to set up your account. As mentioned previously, each school's situation is slightly different, so you may need to get support for your specific case if you have questions.
You may receive an email invitation to join Canvas that includes a link to a website with clear step-by-step instructions. In other cases, the login credentials that you use to access your school's email account or registration system may automatically be carried over to Canvas, depending on how your school has integrated Canvas with the rest of their management systems.
Note
In most cases, if your institution uses Canvas as its LMS, you do not need to create a Free for Teachers account, as described in the following section. However, please consult the members of your school's IT department or administration for specific instructions if you are not sure.
Creating a Free for Teachers account
The following steps will walk you through how to create your own Free for Teachers account to access Canvas:
- To create an account so that you can use the Free for Teachers instance of Canvas, open your web browser and navigate to http://canvas.instructure.com.
- Click on Need a Canvas account? Click here, it's free! in the top-right corner. You will be taken to a registration page:

Figure 1.1 – Clicking the link in the top-right corner to create your account
- Select I'm a Teacher on the following page:

Figure 1.2 – Selecting "I'm a Teacher"
- Enter your name and select Teacher from the Account Type drop-down on the right-hand side of the page that appears:

Figure 1.3 – Initial Create Your Account options
- Fill in your information on the registration screen and select the appropriate options from any drop-down menus that appear. Select I want to teach my course on Canvas. from the Why Canvas? drop-down menu (unless one of the other options applies to your circumstances better). Enter and make note of the password you will use to log into your account. You'll need to check the marketing tick box at the bottom to proceed, and you can unsubscribe from marketing communications later on if desired. Click SUBMIT to continue:

Figure 1.4 – Entering your information on the registration form
- Once you click SUBMIT, you will receive a confirmation email with the steps you need to follow to finalize the account creation process.
- Once you have successfully created your account, you can return to http://canvas.instructure.com and log in using your email address and password to begin using Canvas!
Now that you have learned how to access your institutional instance of Canvas or to create your account to use the Free for Teachers instance of Canvas, next, we will explore the layout and navigation tools of the Canvas user interface.