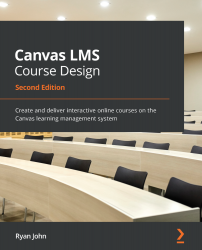Publishing your course
Once you've added all of your content, previewed and proofed your course, and added participants, you are ready to publish your course! This is the final step to make your course live before you start teaching your course. To publish your course, complete the following steps:
- Click on Home on the left Course Navigation Menu.
- At the top of the right Sidebar menu, you will see the Course Status indicating in red that your course is Unpublished, as shown here:
Figure 3.29 – Unpublished course status
- To publish your course, click on Publish. You will see that option turn green and it now reads Published, as shown here:
Figure 3.30 – Published course status
Your course is now live! All of the students and observers who have not already received invitations to join the course will receive emails instructing them to join the course. You are now ready to begin teaching your course!