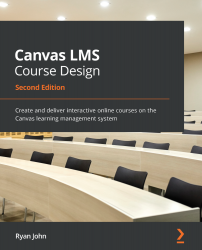Navigating Canvas
When you log in for the first time, you will be taken to the Canvas Dashboard. You may see a pop-up window offering an orientation tour, which Canvas provides to help familiarize you with its layout and features. The tour highlights Canvas' features and includes video explanations of each feature. You can choose Start Tour if you would like, or you can click Not Now if you would prefer to explore on your own. This book will serve as a resource that will help you review these features throughout your time using Canvas.
Note
If you would like to view the Welcome Tour section at any time after you first log in, click on Help from the left Global Navigation menu, then scroll down and click Show Welcome Tour.
Now that you've logged in, let's explore the three main sections in the layout of Canvas:
- On the left-hand side of the screen, you will see the Global Navigation menu, which may include icons for Account, Dashboard, Courses, Calendar, Inbox, History, Commons, and Help. The arrow icon at the bottom will expand or collapse the menu. The Global Navigation menu, shown in the following screenshot, will usually be visible to you on any page you are viewing in Canvas:

Figure 1.5 – The Global Navigation menu
- In the center of the screen, the largest section will show you the main content of whatever page you are viewing. While you are on the Dashboard page, this will display your Published and Unpublished courses:

Figure 1.6 – The center content portion of the screen showing the Dashboard
- On the right-hand side of the screen, you will see the Sidebar menu, which will show you more detailed options for whatever page you are viewing. When you're viewing the Sidebar menu of the Dashboard page once your courses are up and running, it will show you a To Do list, as well as assignments or activities that are Coming Up:

Figure 1.7 – The Sidebar menu
Another helpful section to notice is the menu in the bottom-right corner of the screen. This menu includes links to Canvas' Privacy policy, Acceptable Use Policy, Facebook, and Twitter. These links are useful guides to general information about Instructure, the company that runs Canvas, and your usage of Canvas. The bottom menu will usually be visible to you on any page you are viewing within Canvas, just like the left Global Navigation menu.
Now that you're familiar with the basic layout of Canvas, let's work through how to set up your personal settings and communication preferences.