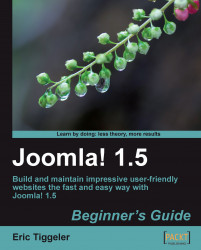Your client was happy with the initial site structure you designed, but now their website is evolving, there's a need for more content containers. Let's add a news section first:
1. Navigate to Content | Section Manager and click on New.
2. In the Section: [New] screen, fill out the Title field. In this example, type News:

3. Leave the other values unchanged; click on Save. You're taken to the Section Manager. The News section is now shown in the section list.

Now, add a category to the new section. We'll call this category General News:
4. Navigate to Content | Category Manager and click on New.
5. In the Title field, type General News.
6. In the Section field, select News.
7. Click on Save. You're done!