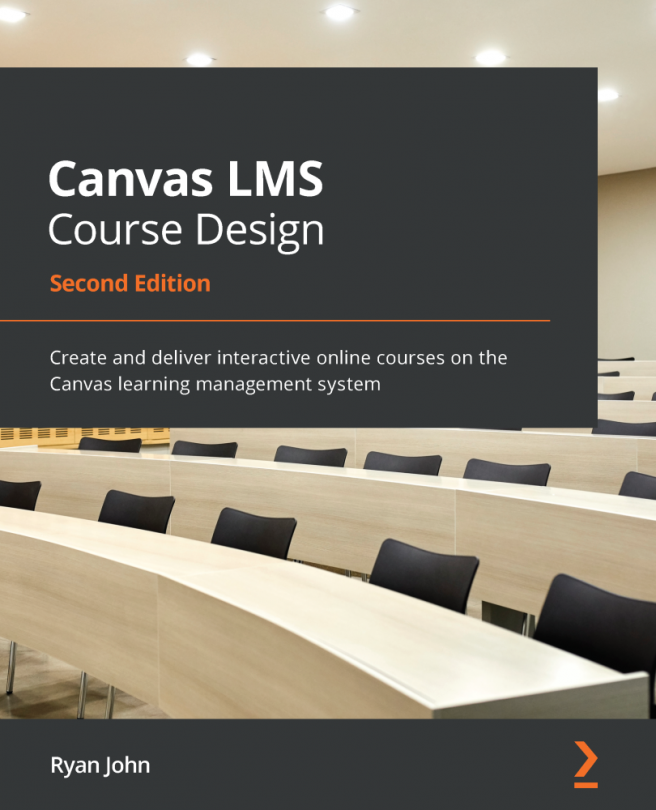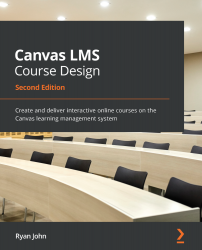Chapter 1: Getting Started with Canvas
Welcome to the updated Canvas LMS Course Design! This revised edition will guide you through the world of Instructure Canvas as a Learning Management System. This book covers the use of Canvas as a powerful and revolutionary tool for education, both in the traditional classroom and in virtual and hybrid learning environments.
The chapters in Section 1 explain how to set up your Canvas experience, from setting up your personal profile to designing and building your first course. Section 2 focuses on teaching you about the tools and features Canvas offers to meet the needs of educators, students, and guardians. With all the skills you will have gained over the course of these two sections, Section 3 will provide you with additional resources for any questions that may arise, as well as practical ideas for ways to cultivate many of the skills necessary for contemporary learners to succeed. As a product, Canvas has been designed to meet the unique needs of its users within contemporary education. As a powerful educational tool, Canvas opens the door to countless possibilities for you and the students you teach as citizens of the digital age.
As we begin our exploration of Canvas, we will cover the two main instances (or versions) of Canvas that exist and how to access or create your Canvas account for each instance. First, you will learn how to navigate the layout of the site. Once you know your way around, you will learn how to set up your Canvas profile, enter your contact information, adjust your general settings, and configure your notification preferences.
Next, we will learn how to join a course that your school has created for you in an institutional instance of Canvas or how to create a Canvas course yourself. Once we have created a course, we will be ready to move on to building a course in the next chapter.
In this chapter, we will cover the following topics:
- Reviewing instances of Canvas
- Accessing Canvas and creating your account
- Navigating Canvas
- Adjusting your profile, settings, and notifications
- Creating your Canvas course
Technical requirements
Reviewing instances of Canvas
A wide range of institutions across the world use Canvas as their institutional Learning Management System (LMS). In addition, Canvas can be used in a variety of learning situations outside of traditional institutions. To accommodate the different situations in which users may find themselves while teaching or learning, there are two instances or versions of Canvas you may wish to access depending on your teaching situation.
Let's discuss the two instances of Canvas that you may encounter.
Institution-specific instances of Canvas
If the school that you work for uses Canvas for its LMS, you will most likely receive information from the IT department or an administrator regarding the best way to access and use Canvas. Institutional instances of Canvas typically have certain features and settings preset to ensure that every user within the institution has a similar experience while using Canvas.
Canvas is a highly customizable LMS, which means your institution's IT team can customize aspects of Canvas, such as how accounts are created, the look and feel of the site, how courses and course rosters are created or managed, which features are available to users, which settings certain users can access or adjust, additional integrations, and more. As you work your way through this book, it is important to keep in mind that every feature that's discussed may look or function in a slightly different way if you are accessing an institutional instance of Canvas rather than a Free for Teachers account.
Each situation is slightly different, so reach out to someone in your IT department or administration to get specific information for your school, especially if the instance of Canvas you are using looks or functions in a different way than described in this book.
Free for Teachers instance of Canvas
Canvas offers a Free for Teachers instance of Canvas for educators who do not have access to Canvas through their school. This instance of Canvas allows you to register using any email address, then create and build courses that you would like to teach, regardless of whether you work for an institution that uses Canvas as its LMS. Free for Teachers accounts include access to the features and functionality of Canvas, some of which may be limited, altered, or restricted for those using an institutional instance of Canvas.
While Free for Teachers accounts have access to the robust features and settings available through Canvas, the default design of Canvas remains user-friendly and intuitive, especially for the most important features and settings.
Note
All the examples and screenshots in this book have been taken from a Free for Teachers account since institution-specific instances of Canvas may look different and have customized procedures, features, settings, branding, or color schemes. If you are using an institutional instance of Canvas, prioritize the instructions and guidance that have been provided by your school or IT team in addition to the information in this book.
We will go over how to set up a Free for Teachers account in the next section, where we will begin with a discussion of how to access Canvas.
Accessing Canvas and creating your account
In this section, we will learn how to access Canvas. To begin, you will use your web browser to access the Canvas website by using common web browsers such as, Google Chrome, Mozilla Firefox, Internet Explorer, and Safari. First, we will address how to log in for institutional instances of Canvas, after which we will cover how to create and log into a Free for Teachers account.
Accessing your institution's Canvas site
To access your institution's Canvas site, perform the following steps:
- Consult any information that your institution has provided to obtain the URL (that is, the web address) for your institution's instance of Canvas.
- Consult any instructions that your institution has provided for setting up your account and prioritize following the steps in those instructions.
- Open your web browser and enter the URL for your institution's Canvas site. While your institution's Canvas URL may follow a variety of formats, a common formula for the institutional Canvas URL is
http://institution.instructure.com, in which you will enter the actual name of your school instead ofinstitution. For those teaching in K-12 settings, this may be your school's name or your district's name. - If you have instructions from the IT or administrative team at your school, follow those instructions to set up your account. As mentioned previously, each school's situation is slightly different, so you may need to get support for your specific case if you have questions.
You may receive an email invitation to join Canvas that includes a link to a website with clear step-by-step instructions. In other cases, the login credentials that you use to access your school's email account or registration system may automatically be carried over to Canvas, depending on how your school has integrated Canvas with the rest of their management systems.
Note
In most cases, if your institution uses Canvas as its LMS, you do not need to create a Free for Teachers account, as described in the following section. However, please consult the members of your school's IT department or administration for specific instructions if you are not sure.
Creating a Free for Teachers account
The following steps will walk you through how to create your own Free for Teachers account to access Canvas:
- To create an account so that you can use the Free for Teachers instance of Canvas, open your web browser and navigate to http://canvas.instructure.com.
- Click on Need a Canvas account? Click here, it's free! in the top-right corner. You will be taken to a registration page:

Figure 1.1 – Clicking the link in the top-right corner to create your account
- Select I'm a Teacher on the following page:

Figure 1.2 – Selecting "I'm a Teacher"
- Enter your name and select Teacher from the Account Type drop-down on the right-hand side of the page that appears:

Figure 1.3 – Initial Create Your Account options
- Fill in your information on the registration screen and select the appropriate options from any drop-down menus that appear. Select I want to teach my course on Canvas. from the Why Canvas? drop-down menu (unless one of the other options applies to your circumstances better). Enter and make note of the password you will use to log into your account. You'll need to check the marketing tick box at the bottom to proceed, and you can unsubscribe from marketing communications later on if desired. Click SUBMIT to continue:

Figure 1.4 – Entering your information on the registration form
- Once you click SUBMIT, you will receive a confirmation email with the steps you need to follow to finalize the account creation process.
- Once you have successfully created your account, you can return to http://canvas.instructure.com and log in using your email address and password to begin using Canvas!
Now that you have learned how to access your institutional instance of Canvas or to create your account to use the Free for Teachers instance of Canvas, next, we will explore the layout and navigation tools of the Canvas user interface.
Navigating Canvas
When you log in for the first time, you will be taken to the Canvas Dashboard. You may see a pop-up window offering an orientation tour, which Canvas provides to help familiarize you with its layout and features. The tour highlights Canvas' features and includes video explanations of each feature. You can choose Start Tour if you would like, or you can click Not Now if you would prefer to explore on your own. This book will serve as a resource that will help you review these features throughout your time using Canvas.
Note
If you would like to view the Welcome Tour section at any time after you first log in, click on Help from the left Global Navigation menu, then scroll down and click Show Welcome Tour.
Now that you've logged in, let's explore the three main sections in the layout of Canvas:
- On the left-hand side of the screen, you will see the Global Navigation menu, which may include icons for Account, Dashboard, Courses, Calendar, Inbox, History, Commons, and Help. The arrow icon at the bottom will expand or collapse the menu. The Global Navigation menu, shown in the following screenshot, will usually be visible to you on any page you are viewing in Canvas:

Figure 1.5 – The Global Navigation menu
- In the center of the screen, the largest section will show you the main content of whatever page you are viewing. While you are on the Dashboard page, this will display your Published and Unpublished courses:

Figure 1.6 – The center content portion of the screen showing the Dashboard
- On the right-hand side of the screen, you will see the Sidebar menu, which will show you more detailed options for whatever page you are viewing. When you're viewing the Sidebar menu of the Dashboard page once your courses are up and running, it will show you a To Do list, as well as assignments or activities that are Coming Up:

Figure 1.7 – The Sidebar menu
Another helpful section to notice is the menu in the bottom-right corner of the screen. This menu includes links to Canvas' Privacy policy, Acceptable Use Policy, Facebook, and Twitter. These links are useful guides to general information about Instructure, the company that runs Canvas, and your usage of Canvas. The bottom menu will usually be visible to you on any page you are viewing within Canvas, just like the left Global Navigation menu.
Now that you're familiar with the basic layout of Canvas, let's work through how to set up your personal settings and communication preferences.
Adjusting your profile, settings, and notifications
In this section, we will address how to set up your Canvas profile, adjust your account settings, and customize your notification settings. If you are using an institutional instance of Canvas, the ability to adjust your profile, settings, and notifications may be different than what's described in this section, but the basics will be the same.
While your individual situation may vary, let's start by covering how to set up your Canvas profile, which other users will see as they interact with you on Canvas.
Editing your profile
Your Canvas profile includes your profile picture, name, pronouns, contact information, bio, and website links. To add and edit this information, follow these steps:
- Click on Account at the top of the left Global Navigation menu.
- Select Profile from the menu that appears. This will bring you to your profile page.
- On your profile page, click on Edit Profile from the right sidebar menu.
- This will open editing boxes for the Name, Pronouns, Title, Biography, and Links fields. You can click on each editing box to adjust or add content.
- Once you've finished editing, click on Save Profile at the bottom of the screen.
Adding detailed information to your Canvas profile will help other users gain a better understanding of who you are as a person. Within a fully online learning environment, establishing personal connections with other users can be very important in building a productive and comfortable learning community.
Once you have saved your updates, they will be visible to other Canvas users when they view your profile. You may notice a message under the Contact section that mentions you have not registered any services. We will learn how to add registered services and add your contact information once we've covered how to add a profile picture.
Adding a profile picture
Including a photo of yourself immediately makes your presence on Canvas more relatable and inviting. When participants can see a photo of who is writing to them, providing feedback, or posting on discussion boards, the Canvas community becomes more vibrant, personalized, and engaging. Especially in fully online learning environments where students and the teacher are never physically together, a profile picture can be an important way to build relationships and make interactions more personal.
To add or change your profile picture, perform the following steps:
- Click on the gray outline of a person next to your name on your profile page. Notice that when you hover your mouse over this gray image, an icon appears in the bottom right of the image that looks like a pencil. You can click this pencil icon to add or edit your profile picture.
- Once you've clicked on the pencil icon, a pop-up will appear with options along the top to Upload a Picture from your computer, Take a Picture of yourself using your built-in camera, or to add your globally recognized avatar From Gravatar if that is a service you utilize. If you are not familiar with Gravatar, you can select one of the first two options.
- If you choose to Upload a Picture, click on choose a picture, find and select the photo file from your computer, follow the on-screen instructions to crop your photo, and then click Save.
- If you choose to Take a Picture, provide permissions in the pop-up window to Allow Canvas to use your built-in camera. You will see a preview appear. Make sure to smile, click Take Picture, and then click Save.
- If you use Gravatar, you can add your avatar From Gravatar by entering the email address connected to your Gravatar and following the on-screen instructions, and then clicking Save.
Once you have added your profile picture, it will appear next to your name on your profile page, as well as other places throughout Canvas, when you use a variety of features.
Note
The pencil icon you saw when you hovered over your profile picture is the symbol for editing something within Canvas. Whenever you see the pencil icon, you can click on the icon to edit what you're viewing.
Next, we will learn how to adjust your account settings and add alternative forms of contact, including email addresses, cell phone numbers, or registered services such as Google Docs, Twitter, or Skype.
Adjusting your account settings
To adjust your account settings, such as your display name, contact information, language, time zone, and integrated web services, click on the Account option of the left Global Navigation menu, and then click on Settings.
Let's begin by adjusting your contact information so anything you receive from Canvas goes to an address or device that you check frequently.
Adding a new email address
On your Settings page, the Ways to Contact section of the right sidebar menu includes the email address with which you registered. It also includes the option to add more email addresses and other methods of contact. To add an email address, perform the following steps:
- Click on the + Email Address link.
- A pop-up window will appear that will let you add an alternate email address. You have the option of signing into Canvas with the new email address if you check the box below the new email address you have entered.
- Click on Register Email in the bottom-right corner of the pop-up window.
- Check the email account you've just added for a confirmation email from Canvas, which will contain instructions for verifying your new email address so that you can use it for Canvas.
Once you have verified your new email address, you can continue editing your contact information.
Adding a cell phone number for SMS text notifications
Canvas offers the option for you to receive notifications about course activity directly to your cell phone. To add your cell phone number so that you receive SMS text message notifications, perform the following steps:
- On the Settings page, click on + Contact Method under the Ways to Contact section of the right sidebar menu.
- In the pop-up window, enter your cell phone number and select your provider. The SMS email address should automatically appear once you select your provider.
- Once you have entered your number and selected your provider, click on Register SMS in the bottom-right corner of the pop-up window.
- You will then see a new pop-up window appear in your browser that asks for a confirmation code. You should receive a text on your cell phone with a case-sensitive confirmation code, which you should then enter into the pop-up window on your screen. Then, click on Confirm.
If you do not receive a text with a confirmation number and you entered your phone number correctly, click on the Re-Send Confirmation link in the pop-up window. If you entered your number incorrectly, close the pop-up window and begin the process again.
- Once you have confirmed your cell phone number with the confirmation code, you will be able to receive notifications via text message.
With your contact information updated, you're now ready to personalize your general settings within Canvas.
Note:
For international users using an institutional instance of Canvas, your institution may have the SMS text notification feature enabled for international numbers. In this case you would follow the on-screen instructions that appear to select your country and enter your mobile number. The SMS text notification feature may be unavailable for international users using a Free for Teachers instance of Canvas or if your institution has not enabled this feature. If this is the case, you can still receive notifications in several other ways discussed in this chapter.
Editing your general settings
As with many other online services you may have encountered, configuring the general settings of your Canvas account is important so that your account functions correctly and accurately. Your general settings include your name, pronouns, preferred language, current time zone, and password. Also found within the general settings menu are the options to receive Instructure informational emails. To edit your general settings, perform the following steps:
- Select Account from the left Global Navigation menu, and then click Settings.
- On the right sidebar menu, click on the Edit Settings button underneath the Ways to Contact menu, as shown in the following screenshot:

Figure 1.8 – Edit Settings button
- You will see textboxes and drop-down menus appear in the center part of the screen so that you can adjust your general settings. When adjusting the Full Name, Display Name, Sortable Name, and Pronouns fields for your account, each section includes a brief description of where that name or item will appear. For example, if you are teaching a college course, you may want your name to be displayed with the title of Professor or Dr. for discussion posts, messages, and comments. The following screenshot provides an example of each type:

Figure 1.9 – Example settings
- Below your name settings, you can use the Default Email, Language, and Time Zone drop-down menus to adjust the email used for Canvas, the language of your Canvas experience, and the time zone in which you live, respectively. Click on the drop-down menu and select from the listed options to adjust any of these settings.
Note
The Time Zone option you choose in your settings will only apply to your account. Any due dates posted on Canvas will be adjusted to each user's time zone, so keep that in mind for later if you are teaching students in multiple time zones.
- You can check the box next to I want to receive information, news and tips from Instructure if you would like Instructure to email you about certain features of Canvas. You will not receive informational product emails from Instructure if you do not check this box, though you will receive course notification emails based on your notification settings.
- To change your password, check the box next to Change Password; a new menu will open below that checkbox. If you are using an institutional instance of Canvas, this feature may function differently, and you may need to contact your IT department or change your password elsewhere, depending on your institution's password procedures.
- Using the drop-down menu that appears, select the email address for which you would like to change the password. Enter your old password, your new password, and confirm your new password in the appropriate boxes, as shown in the following screenshot:

Figure 1.10 – Changing your password in the Free for Teachers instance of Canvas
- When finished, click on the blue Update Settings box, below your settings information.
Tip
Including your personal pronouns shows others who are using Canvas how to refer to you and normalizes people sharing their pronouns instead of assuming one another's pronouns. This small gesture can make a huge difference for people throughout the gender spectrum to feel welcomed and accepted in your online learning environment. For more information, visit https://www.glsen.org/pronouns.
Moving on from your general account settings, let's explore some of the innovative connections you can configure between Canvas and other common online services, referred to as Registered Services.
Using Registered Services
Canvas allows you to link external services to your Canvas account so that you can integrate Canvas into your life online. Utilizing Registered Services allows you to connect Canvas to other websites, programs, and networks you already use. Again, if you are using an institutional instance of Canvas, your options for external services may be different compared to those discussed in this section, but the basics will be the same.
If you already have accounts with any of the services shown in the following screenshot, you can link your Canvas profile to your external accounts to utilize the features of those external services:

Figure 1.11 – Examples of available Registered Services that have not been added yet
You can choose whether other Canvas users can see Registered Services or not by clicking or unclicking the checkbox underneath Web Services.
To connect Registered Services to your Canvas account, perform the following steps:
- Click on the service you would like to link to your Canvas account listed under Other Services.
- Follow the onscreen instructions carefully to link your Canvas account to your external service account. Each service has slightly different instructions that appear, but it typically involves logging into the service and providing permission to link the service with Canvas. The on-screen instructions will tell you what to do for each service.
- Once you have linked Canvas to one of the listed services, that service will appear under the Registered Services heading, as shown in the following screenshot:

Figure 1.12 – Examples of added Registered Services
Once you've added Registered Services, you'll have the option to utilize the functionality of that service throughout various features of Canvas. Below the Registered Services section of the Settings page, in the Free for Teachers instance section of Canvas, you'll notice two other sections related to Approved Integrations and Features.
Customizing approved integrations and features
The Approved Integrations section shows you a list of third-party apps that are currently integrated into your instance of Canvas. You can view details of these or adjust these integrations using the links in this section. You can add a new integration by clicking the + New Access Token and following the on-screen instructions.
The Features section shows several specific features that you can enable or disable in your instance of Canvas. To view a description of the feature, click the drop-down arrow to the left of the feature's title. To enable a feature, click the red X icon under the State column to the right of the feature title; the icon will turn into a green check mark to show that the feature has been enabled.
To disable a feature, click the green check mark to the right of the feature title; the icon will turn into a red X icon to show that the feature has been disabled. The following screenshot shows the first feature option with the drop-down description and a red X icon next to it, indicating the feature is disabled:

Figure 1.13 – Feature example
Next, let's discuss how to customize your notification preferences to ensure that you know when important things have happened in Canvas.
Customizing your notification preferences
Adjusting your notification preferences is one of the most important things you must know how to do when you're getting started with Canvas. The same goes for your students – not being notified of an announcement or a direct message could mean missing an online meeting or assignment if their notification preferences have not been adjusted appropriately.
To access your notification settings, click on Account on the left Global Navigation menu, then click on Notifications at the top of that menu.
The Notifications page allows you to adjust the following:
- What activity you receive notifications about (for example, due dates, inbox messages, or announcements)
- How you will receive notifications (for example, via email, text message, or Twitter)
- When you will receive notifications (for example, immediately, daily, weekly, or never)
When you open the Notifications page, you will see a spreadsheet-like grid, as shown in the following screenshot, which lists the course activities you can be notified about in the left column and the method of notification along the top row:

Figure 1.14 – Course activities and notification methods
The methods of notification along the top come from the contact information and registered services that you have configured in your settings. In the center of the grid, you will see the different frequency icons displayed in the cross sections of course activities and contact methods. If you click on any of these icons, a drop-down menu will appear, where you can select one of the four options for how frequently Canvas will notify you about the selected activity.
To adjust your notification preferences, perform the following steps:
- Locate the course activity you would like to be notified about on the left-hand side of the table.
- Find the contact method on the top row you would like to use to be notified about that activity.
- Within the grid, click on the notification icon and select one of the four notification icon options to set the notification frequency. For example, the following screenshot displays the configuration for sending a Daily Summary to an Email Address for any changes that are made to a Due Date for an activity:

Figure 1.15 – Configuration to receive daily summaries via email for any due date changes
- Go through each type of course activity and select the contact method and frequency of notifications that will work best for you.
- Your notification preferences are automatically saved whenever you click on the frequency icons.
As you become more familiar with Canvas and begin participating in courses, you may decide to return to your notification settings once you have a better idea of your needs and preferences.
Now that we've covered all the basics of setting up your profile, adjusting your settings, and customizing your notification preferences, let's get started with creating your course!
Creating your Canvas course
As we mentioned at the beginning of this chapter, your Canvas account will fall under the umbrella of an institutional instance of Canvas or a Free for Teachers instance of Canvas. Creating a course is different for both instances of Canvas, and you may find that your specific institution's Canvas situation might be a combination of both, depending on how your school has chosen to integrate Canvas with its other systems. As always, if you are using an institutional instance of Canvas, consult the guidance and instructions from your school, in addition to the information provided in this book.
To begin, let's start with how to access a new, empty course if it has been set up by your institution's IT or administrative department in an institutional instance of Canvas.
Joining a course created by your institution
If your school uses Canvas as its LMS, you will mostly likely not be responsible for the initial creation of your Canvas course. In fact, you may not even have the ability to create your own Canvas course. Often, the IT or administrative department will create all your courses automatically when they add the course to the school's course registration system.
Typically, when courses are created in Canvas automatically in conjunction with your school's course registration system, you will be automatically added to those courses as the teacher. In this case, your courses will automatically appear under the Classes option of the left Global Navigation menu when you log into Canvas, without any action required on your part.
Alternately, if your IT team manually creates your course, you will receive an email, inviting you to join the course. Once the IT or administrative teams have manually created your course, you will receive an email, informing you that you have been invited to participate in the course as a teacher. From there, you should click on the link in the email and follow the on-screen instructions to Accept the course invitation. The course should then appear under the Classes option of the left Global Navigation menu when you log into Canvas.
If you are not using Canvas through an institution, you will need to create a course manually using your Free for Teachers account.
Creating a new course with a Free for Teachers account
If you are using the Free for Teachers instance of Canvas, you can create a new course from your Dashboard. For institutional users, you may also have this option, depending on how your IT team has configured Canvas. To create a new course, complete the following steps:
- Navigate to the Dashboard section via the left Global Navigation menu.
- On the right sidebar menu, click on the Start a New Course button:

Figure 1.16 – Start a New Course button
- From there, a pop-up window will appear, where you can enter your Course Name, a Short Name for the course, and options for choosing a Content License for your course. You can indicate whether you would like the course content to be Private (Copyrighted), in the Public Domain area, or publicly accessible through your choice of various Creative Commons Licenses. For more information on Creative Commons licenses, you can visit https://creativecommons.org/.
- Once you have entered all the information for your course, click on Create course:

Figure 1.17 – Creating a new course
With that, your course has been created! Once you click on Create course, you will be taken to the home page of your new course. You'll notice that the course layout is similar to what you saw while you were editing your account settings. We will go over how to navigate your course in more detail throughout the rest of this book, but please take note of the following:
- The left Global Navigation menu is still visible and unchanged.
- The right Sidebar menu is still visible and contains Course Status updates and a course checklist for setting up your course.
- A Course Navigation menu, on the left, shows links to specific activities that are available within the course.
- The center of the screen displays the content of the course's home page.
When you create your course, it will remain Unpublished until you choose to Publish it. When a course is unpublished, only teachers, designers, and Teacher's Assistants (TAs) that have been added to the course will be able to access the course's content. Once the course has been published, the students in the course will be able to access the course content. You will see your Course Status displayed in the right sidebar menu:

Figure 1.18 – Unpublished course status
It is up to you when you wish to officially publish your course and allow all participants to access its content. Later in this book, we will cover how to control exactly what participants can see within your course once it has been published, but at this point, it is probably best to wait until you have finished designing your course before officially publishing it. Keep in mind that a course cannot be unpublished once a student has submitted a graded assignment.
Now that you have created your first course, you can begin building the course by adding and organizing content in the coming chapters.
Summary
At the beginning of this chapter, we discussed the different instances of Canvas you might encounter. We discussed how to set up and access an institutional instance of Canvas and create an account to access the Free for Teachers instance of Canvas. Then, we moved on to logging in and navigating the layout of Canvas through the left Global Navigation menu, the center content area, and the right sidebar menu.
Next, we covered how to edit your profile by updating your name, pronouns, title, biography, and links, as well as adding a profile picture. From there, we learned how to adjust your account settings, including contact information, your full/display/sortable name, pronouns, preferred language, time zone, and how to change your password. Next, we covered how to link registered services to your accounts such as Google Docs, Twitter, and Skype, and we then reviewed Approved Integrations and their available Features.
After that, we explored the notification preferences that Canvas allows you to customize. At the end of this chapter, we learned how to create a course, both from the perspective of an institutional user and a Free for Teachers user.
As we move forward into Chapter 2, Building Your Canvas Course, we will dive into adding content to your course and learn how to tailor your Canvas course to meet your needs and the needs of your students.