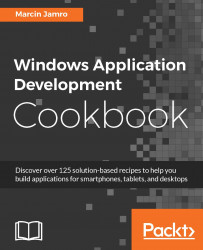The provided emulators are equipped with some additional features that simplify the testing of applications. In this recipe, you will learn how to use such features of the smartphone-based emulators available within the IDE.
To utilize additional features provided by the emulator of a smartphone, you need to perform the following steps:
Select
Fit to Screento automatically adjust the size of the emulator. You could specify zoom directly using theZoomoption.Use the
Rotate LeftandRotate Rightoptions to rotate the emulator, either counterclockwise or clockwise, respectively.Check various input modes by clicking on the small icons located on the right-hand side of the emulator, such as:
Single Point Mouse InputSingle Point Touch InputMulti-touch Input
Run the application in Mobile Emulator (...) WXGA 4.5 inch 1GB. Then, wait until the application is loaded.
Click on the
Toolsoption (double arrow) to open the window with the additional features available within the emulator, which are organized into tabs, such as:Accelerometer: This is used to simulate data from the accelerometer sensor
Location: This is used to simulate the current GPS location
Screenshot: This is used to capture and save the screenshot from the emulator
Network : This is used to enable or disable the network for an emulator as well as to specify the network speed and signal strength
SD Card: This uses the local folder as an SD card within the phone
Checkpoints: This is used to manage the saving states of the emulator
Optional Settings: This is used to mark which hardware should be emulated
Notifications: This is used to simulate push notifications sent to the application
NFC: This is used to emulate NFC-based scenarios

The Running the application recipe
The Creating a unit test and Running a set of tests recipes in Chapter 9, Testing and Submission