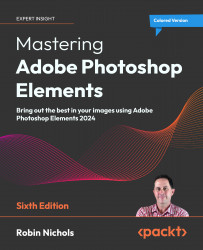Transformations: Warping shapes for a 3D Shadow
This is a feature of the Transform tool that I have used for years, but it has only been available in Photoshop, until now. Finally, this feature has been added to the list of Transform commands that we just looked at over the last few pages (that is, Image>Transform>Scale/Rotate/Skew/Distort/Perspective, and now Warp modes). Let's take a look at how powerful this new Elements feature really is:


Step one: I copied and pasted the subject image into a blank document then resized the layer so it was smaller than the base document (Image>Transform>Scale). I then duplicated Layer 1 to produce two identical layers (above).
Step two: To make the drop shadow layer, I selected Layer 1, then used the Output Levels slider part of the Levels tool (Ctrl/Cmd + L), moving the pin from the far right to the far left. The image goes black (at right).

Step three: With the Move tool, I dragged the...