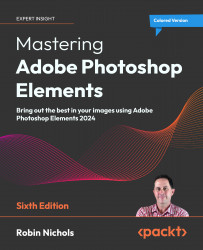Layer Masking: Advanced techniques
Hold on to your hats, this section is likely to take you to yet another creative level. As we just saw in the previous sections, simple tonal corrections using basic Layer Masks is actually quite easy.

Finished image: This project involves taking two stock images (and other objects) and blending them together as seamlessly as possible using Layer Masks, contrast, 3D shadows and color tweaks.
Before we get into the next project, let's recap on the main points:
- A Layer Mask is attached to its own layer and appears as white in the Layers Panel.
- In its unedtited form, it's white. White = opaque. If it's black it's 100% translucent.
- To make a custom mask, select the mask first (i.e. click it to highlight its edges) then paint into the main image (NOT the thumbnail) using the Brush Tool.
- Set the Color Picker to black (foreground) and white (background) and paint over the object...