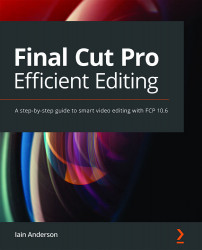Adding and navigating with Markers
Way back in Chapter 5, Choose Your Favorites: Selecting, Rating, and Searching, we added Markers to clips in the Browser. They're great in the Browser, but even more useful when added to clips in the Timeline, where Markers can help you to navigate, to track your progress through a review, and even to provide user navigation in some kinds of exports. In every case, the Marker will be attached to a clip and not a timecode, meaning Markers ripple up and down the timeline as changes are made, and you'll see why that's important in a moment.
Let's recap how to add a Marker:
- Skim to or click on a clip in the timeline.
- Press ⌥M to create a Marker and edit its name. (If paused, you could alternatively press MM.)
- Type a name for the new Marker in the text field that appears:

Figure 10.48: Markers can be used for all kinds of things, even simple praise
In this context, you can...