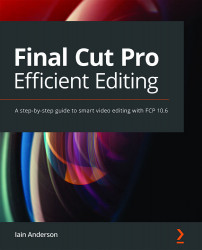Advanced title techniques
In this section, you'll learn how to find and replace text across all titles, how to retime titles to insert pauses or control speed, and how to reuse a complex composite of several titles and other elements. While you won't use these techniques in every Project, if you ever have to incorporate bullet points or correct a typo in someone's name, these are the tools you'll need. You'll also discover how to use Drop Zones to include a clip as part of a title. First up, replacing text.
Replacing text in titles
Text replacement is quite easy, but it's still worth mentioning. To replace one word with another in a Project (or all Projects), follow these steps:
- Choose Edit > Find and Replace Title Text to see this:

Figure 15.40: Here, I'm searching for an abbreviation and replacing it
- In the dialog that appears, type in the word(s) to search for and the replacement.
- Click Next to move to the first instance...