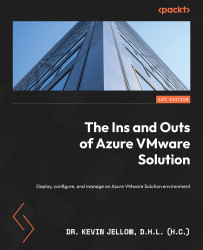Deploying a test VM and connecting it to the newly created segment
Now that a new segment has been created and a DHCP server has been configured for that segment, we can ensure that a VM deployed to that segment will be able to receive an IP address from the DHCP server.
There are multiple ways to create a VM in vCenter. For this exercise, we will create a VM from an imported template:
- Log in to vCenter | VMs and Templates | Templates | your template (in this case, it is Windows-2022-Template) | ACTIONS | New VM from This Template.

Figure 6.24 – New VM from an OS template

Figure 6.25 – New VM from an OS template (part 2)
- Select Cluster-1 as the destination compute resource and click NEXT.

Figure 6.26 – Compute destination for the new VM
- Select...