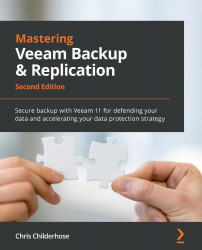Upgrading Veeam Backup & Replication to v11a
In this section, we will discuss the process that's required to upgrade your existing Veeam Backup & Replication environment to v11a. If you have Veeam Backup & Replication v10 installed, you can proceed with the following steps to conduct the upgrade.
Important Note
If you have Veeam Enterprise Manager installed on your server, you will get prompted to upgrade this first before upgrading Veeam Backup & Replication.
Once your server is ready and you have downloaded the ISO file and mounted it, follow these steps to upgrade your server and components:
- Run the
setup.exefile on the mounted ISO drive:

Figure 1.23 – Main installation screen – Upgrade
- Click on the Upgrade button under the Veeam Backup & Replication 11a section on the left or the Upgrade link on the right-hand side under Standalone components.
- You will be prompted to install the Microsoft Visual C++ runtime. Click OK to proceed. Once it's been installed, you may be prompted to reboot your server, so click YES to proceed:

Figure 1.24 – Installing Microsoft Visual C++
The preceding screenshot shows the Visual C++ Redistributable installation request. The following screenshot shows the Reboot option once Visual C++ Redistributable has been installed:

Figure 1.25 – Reboot prompt after installing Microsoft Visual C++
Note
You may need to mount the ISO again after rebooting the server before proceeding.
- At this point, you will see the License Agreement window, so you need to select the two checkboxes to place a checkmark and then click Next to continue.
- You will be shown which components are installed and will be upgraded during the process. Click Next to continue:

Figure 1.26 – Components to upgrade
- You will now need to provide a valid license file, whether it's been purchased or a trial; if you do not have one at this stage of the installation, you can click Next to continue, and Veeam will operate in the Community (Free) Edition. The upgrade should already show that the v10 license has been updated to v11a; otherwise, when you obtain the license file, you can install that within the application under the menu and license:

Figure 1.27 – The Provide License window
The following screenshot shows the Veeam Installer creating the v11a license from the existing license within your Veeam Backup and Replication software:

Figure 1.28 – License file during the upgrade process created
- After clicking Next, the installer will then do a system check for any prerequisites. Should something be missing, you will be prompted and have the option to install the missing components:

Figure 1.29 – System Configuration Check – missing components
- Click the Install button to install the missing components.
- Once all the components have passed, you can click Next to move to the next screen. The dialog box on the next page is where you specify your Veeam service account, which will be used during the installation. Here, select the The following user account: option:

Figure 1.30 – Service account for Veeam services
The account must have the following properties:
- Local administrator rights on the Veeam server.
- If you are using a separate SQL Server and not the Express edition that comes with the installation, you will need permission to update the database.
- You will need full NTFS permissions for the folder that will contain the catalog.
For all the detailed permissions, please visit
https://helpcenter.veeam.com/docs/backup/vsphere/required_permissions.html?ver=110.
For this setup, I am using an account that I created on my lab server. In contrast, in a production scenario, you would already have a service account set up in Active Directory to enter at this step.
- The next screen selects the SQL installation you are already using. In a lab, a scenario using SQL Express is good enough. The VeeamBackup database will also be upgraded as that will be used from the v10 installation. If you are in an enterprise environment, the recommended best practice is to use an external SQL Server for the best performance. Also, take note that you can use Windows authentication or SQL Server authentication:

Figure 1.31 – SQL Server instance for Veeam
- After selecting the appropriate options, click Next once more.
- Upon clicking Next, you will be reminded that the VeeamBackup databases will get upgraded. Click Yes to proceed.
- You will then be at the final screen, called Ready to Install, where you can turn on Update remote components automatically, which is highly recommended.
The installer is now ready to complete by stopping the services, upgrading the application, and processing the database upgrades. Veeam will also set the user account you selected to start all the services:

Figure 1.32 – Ready to Install – Update remote components automatically
- After reviewing the setup, click Install to proceed with the upgrade.
Note
The installation process for the upgrade can take some time to complete, depending on the size of your SQL database. Please be patient as it will tell you once it's finished.
- Once the installation has been completed, you will be presented with the Installation succeeded dialog. Click Finish to close the upgrade window:

Figure 1.33 – Installation succeeded window
- You may be prompted to restart your server for the configuration changes to take effect. Click Yes if you're prompted and allow your system to restart.
- Once your system has rebooted, launch the Veeam Backup & Replication console using the respective icon on your desktop. Click on the Connect button, and the application will open. All the components will have been upgraded based on the checkbox shown in Figure 1.32:

Figure 1.34 – Veeam Backup & Replication console login screen
Note
Had Update remote components automatically not been selected, you would have been prompted with a dialog that has all the components selected, and you would need to click Apply to proceed.
The upgrade process is now complete, and all of your jobs should continue to run as scheduled.